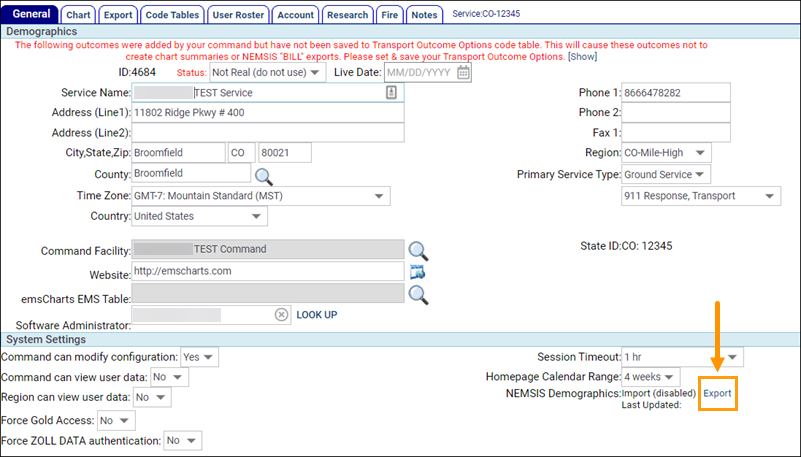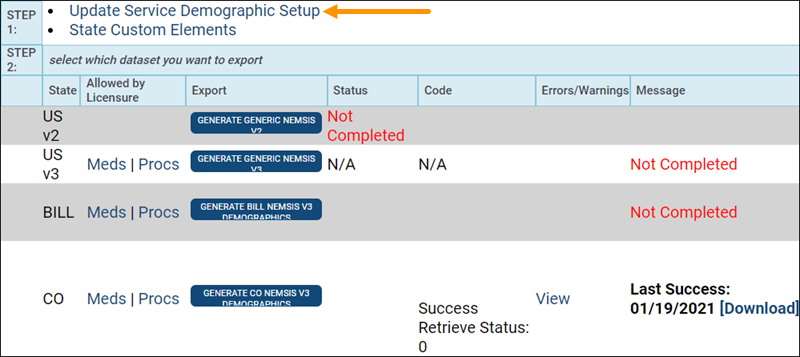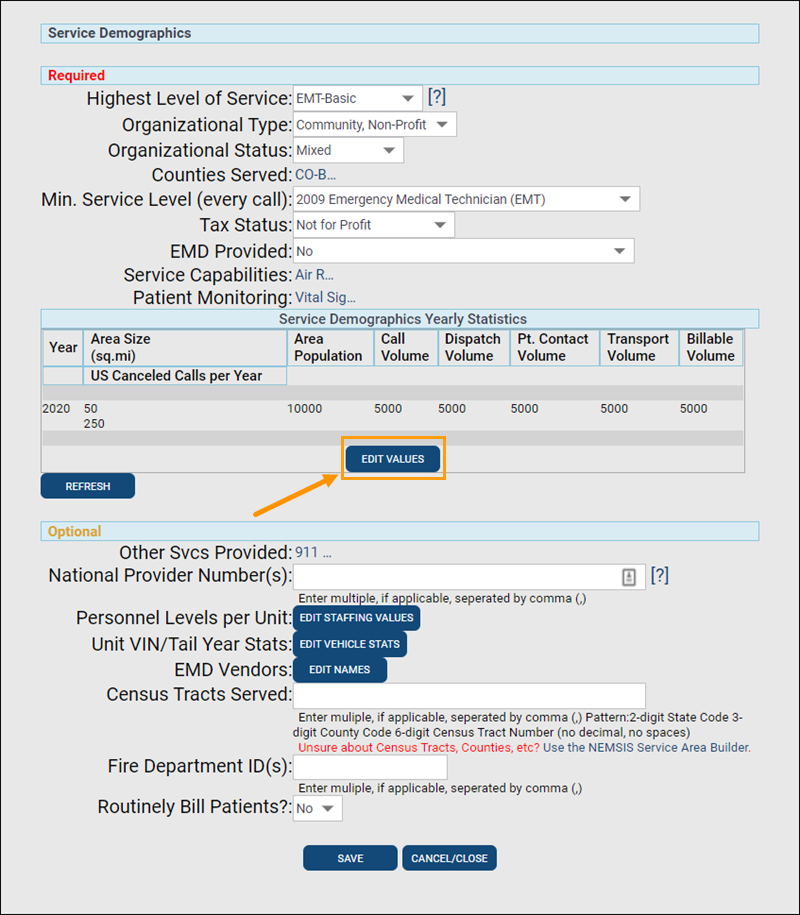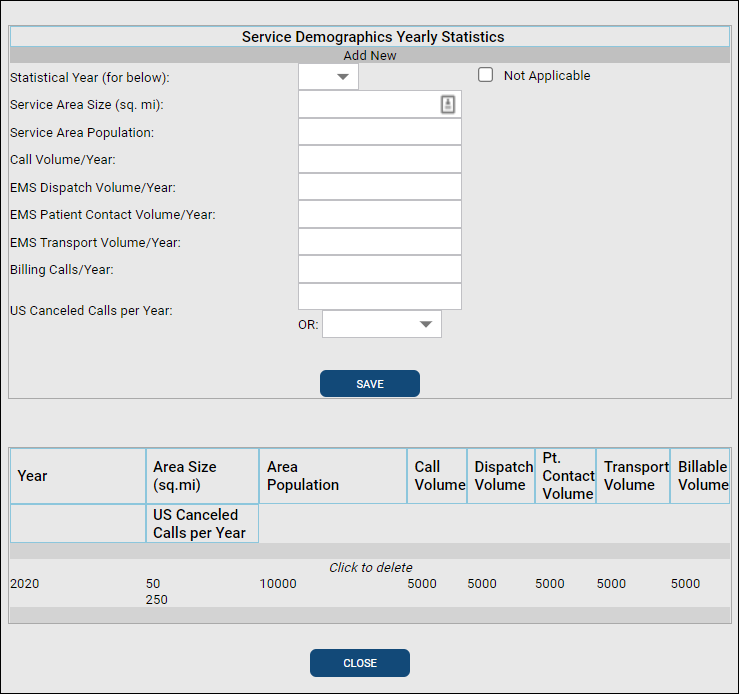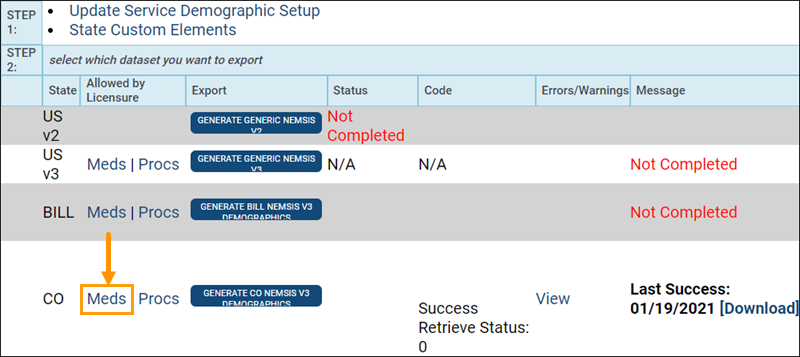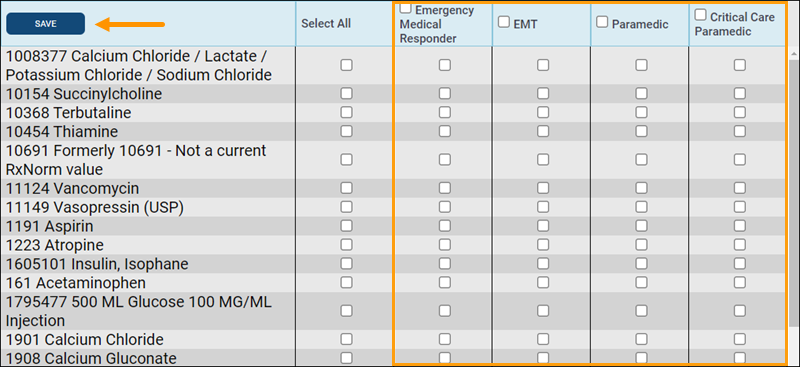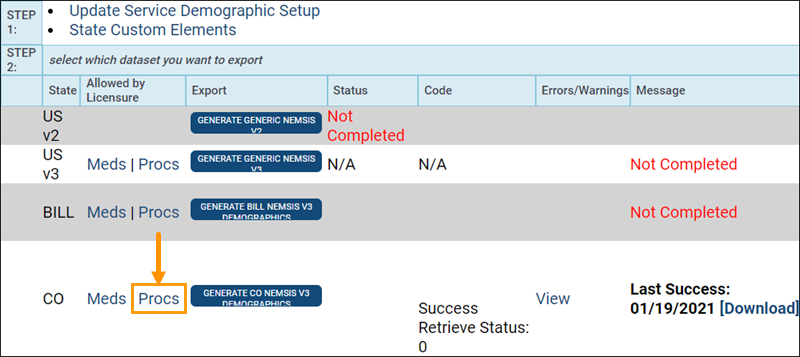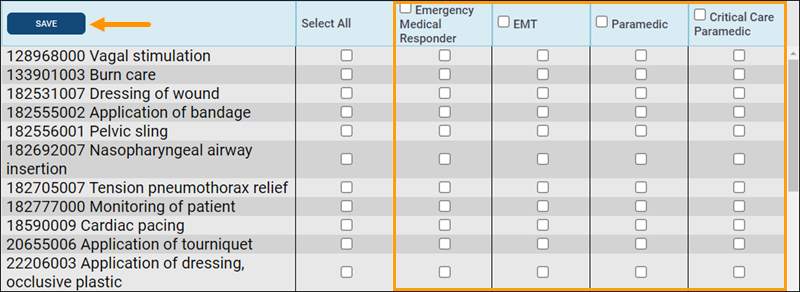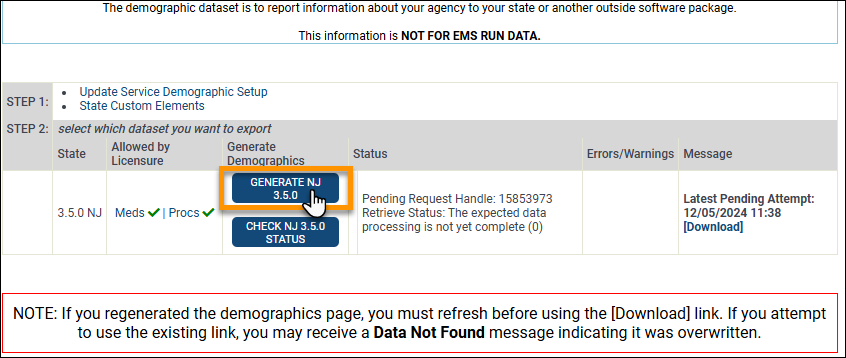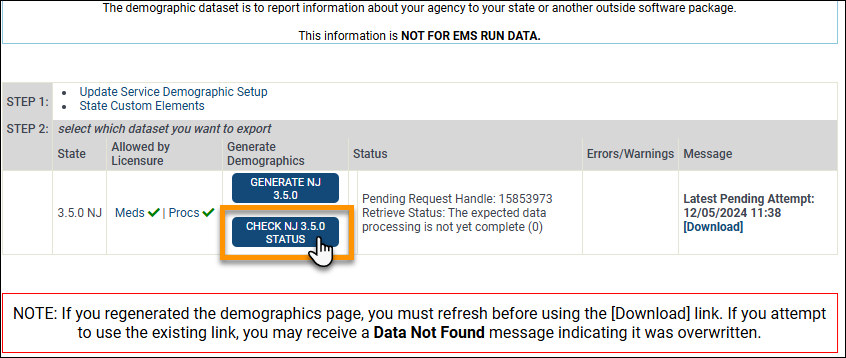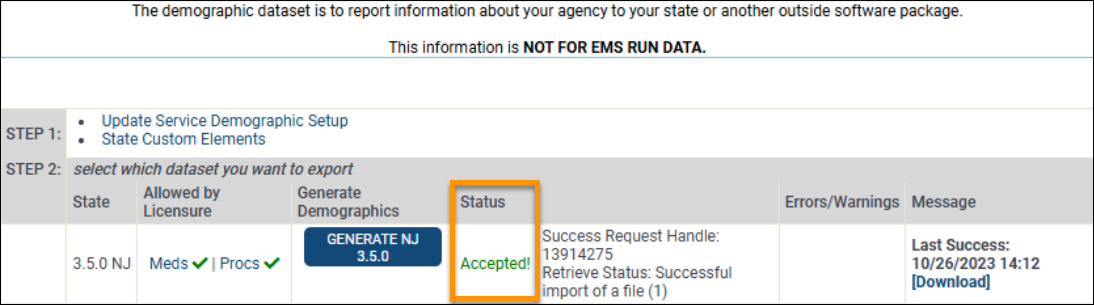Demographic Files
Your service's demographic file is your agency's identity and links your licensing to the state and your PCR's. It contains your agency's operational information and statistics like licenses, service type, geographic area covered, procedures and medications used, crew members, and vehicles. It is very important your service is reporting accurate demographic data to the state and in many cases, states will not accept your PCR data until you submit a valid demographic file.
Setup your crew member licenses
You must be a service administrator to configure crew member licenses. These steps do not cover adding new crew members to your service.
Note: Crew members can add their own license information under Configuration > Service > User / My Account > Licensures.
To quickly and easily see all your crew member's licensure information, service administrators can go to Configuration > Service > Export > User Licensure Report.
Note: The User Licensure Report will only show crew members who are assigned a Clinical Title with state export enabled. Export To State must be set to 'Yes' for the title in the Configuration > Service > Code Tables > User Titles code table.
-
Go to Configuration > Service > User Roster.
-
Select the crew member from the list on the left and click EDIT.
-
Go to the Licensures tab in the pop-up window and complete the license information for the applicable states.
Note: The Type and State ID fields must always be filled out. The other fields may or may not be required depending on your state.
-
Scroll down to the bottom and click SAVE STATE LICENSURES.
-
Click CLOSE WINDOW when finished.
Setup your demographics
You must be a service administrator to configure your demographics.
-
Go to Configuration > Service > General > Export in the bottom-right.
-
Click Update Service Demographic Setup.
-
Make sure any prepopulated information is correct and fill out all the rest of the fields in the Required section.
-
Click EDIT VALUES in the Service Demographics Yearly Statistics box.
Note: Your Service Demographics Yearly Statistics for the previous year must be configured here. Each year you will need to add the previous year's demographics statistics.
-
After entering your yearly statistics, click SAVE and then CLOSE.
-
Fill out all information in the Optional section that is applicable to your agency.
Note: Make sure to click EDIT STAFFING VALUES, EDIT VEHICLE STATS, and EDIT NAMES to update the corresponding fields.
-
Click SAVE.
-
Click CANCEL/CLOSE after saving to close out of the window.
-
Configure the medications and procedures that each crew member licensure level can perform for your agency.
Note: You must do this for each state you report to.
-
Find your state and click Meds.
-
The medication selection screen will open as a new browser tab. For each medication, check the boxes for the licensure level that can administer it for your service. You can use the Select All box to automatically check all the licensure levels for that medication, or you can check the box in a licensure level header to check that license for all medications.
-
Click SAVE in the upper left corner when finished. You can now close the medication selection browser tab.
-
Find your state and click Procs. The process will be the same for procedures as for medications.
-
The procedure selection screen will open as a new browser tab. For each procedure, check the boxes for the licensure level that can perform it for your service. You can use the Select All box to automatically check all the licensure levels for that procedure, or you can check the box in a licensure level header to check that license for all procedures.
-
Click SAVE in the upper left corner when finished. You can now close the procedure selection browser tab.
-
Click GENERATE [STATE] [NEMSIS version number] and your demographics file will be generated and automatically submitted if your state. You will be shown any demographic file warnings or errors. Errors will need to be resolved before your file will successfully submit.
Note: If you need assistance fixing any errors, please contact your ZOLL NEMSIS Specialist or ZOLL Support for assistance.
-
Click CHECK [STATE] [NEMSIS version number] STATUS and refresh the page to ensure the state received and accepted the demographics information. Once you refresh the page, the Status column will update to "Accepted!" if the state received and accepted the file.
-
If your service operates in multiple states or within states that separate reporting by county or region, you might need to setup NEMSIS Export Overrides.
Note: There may be other factors requiring you to use export overrides. Check with your state(s) and NEMSIS for all your reporting requirements.